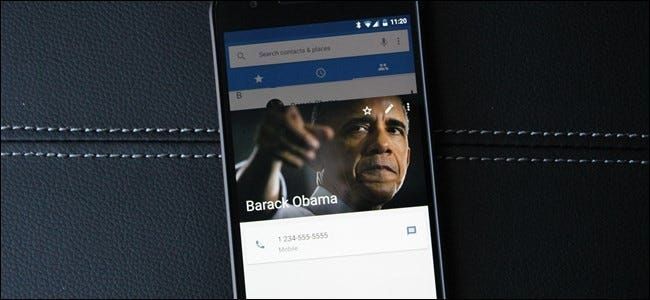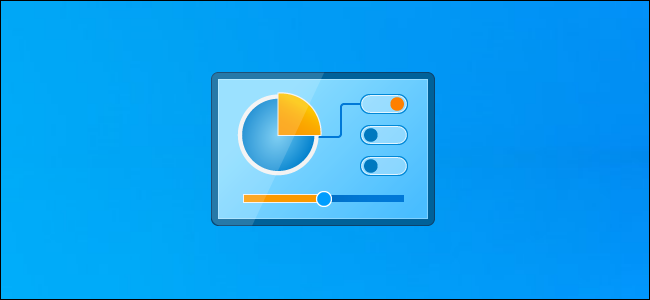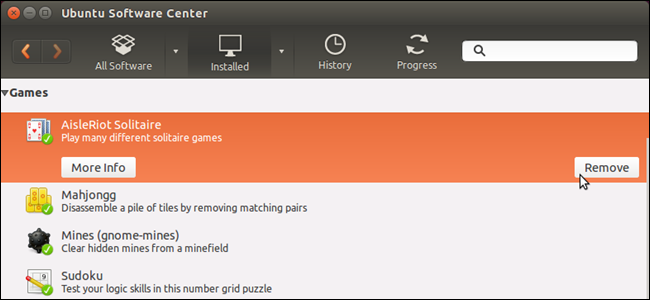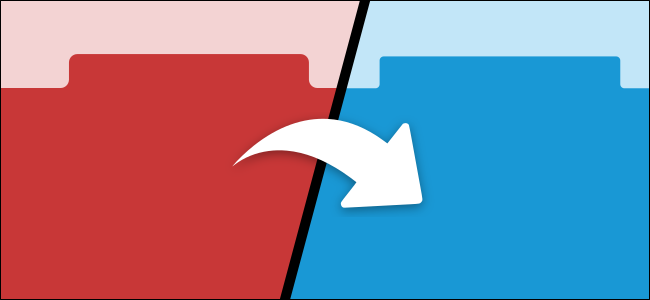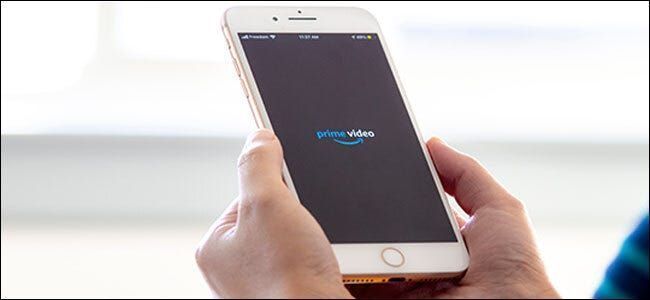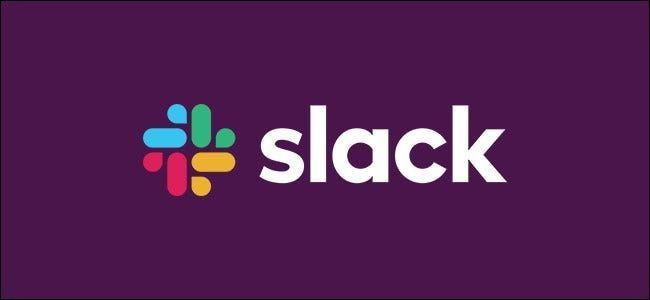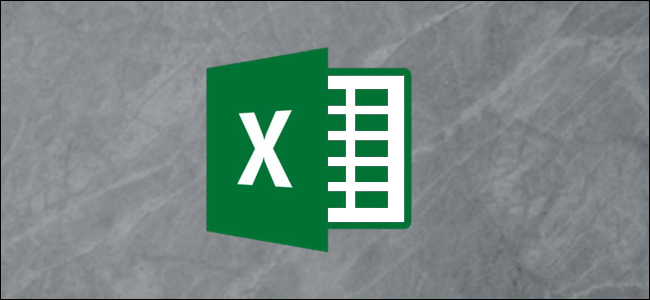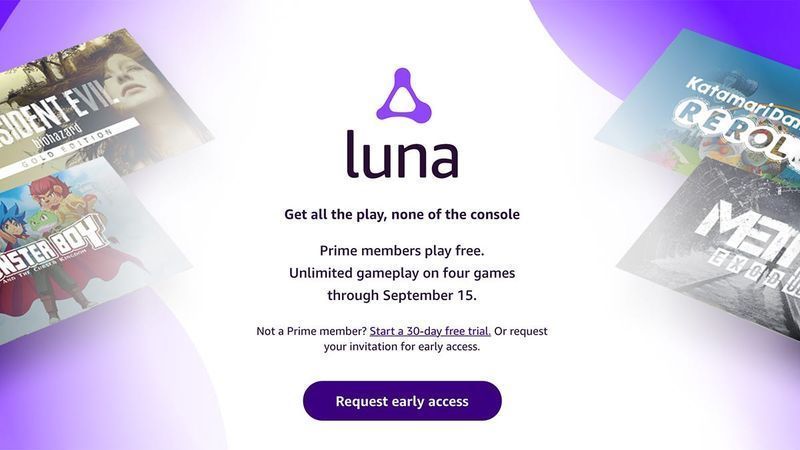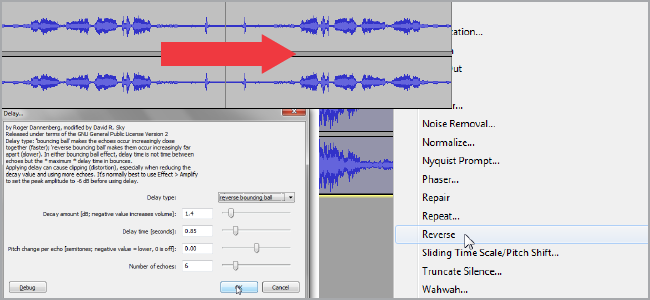Com construir el vostre propi ordinador, Cinquena part: Ajustant el vostre ordinador nou

Enhorabona, ho has fet amb èxit parts seleccionades , muntat el teu propi ordinador , i Windows instal·lat ! Ara pots arribar a... el que vulguis, suposo. Els jugadors encara es fan malbé? Això encara és una cosa?
De fet, abans d'entrar a [la cria de noobs i/o la ramaderia/a Pinterest afartada de 12 hores/veure cada vídeo Cracked mai/llegir més How-To Geek], és probable que vulgueu prendre uns minuts per actualitzar i protegir el vostre brillant PC nou. Aquests són alguns passos que hauríeu de fer abans de fer qualsevol altra cosa.
Comproveu el vostre maquinari
Abans de fer qualsevol altra cosa, comproveu que tot el maquinari que heu instal·lat realment està sent detectat per Windows. Primer, premeu el botó de Windows del vostre teclat i, a continuació, escriviu Quant a. Feu clic a l'enllaç Sobre el vostre PC que apareix al menú Inici.

Veureu el nom de l'ordinador, el model i la velocitat del processador i la quantitat de memòria RAM detectada pel sistema. La memòria RAM és especialment important aquí: assegureu-vos que el total coincideixi amb el que heu instal·lat. Si no és així, és possible que tingueu un DIMM RAM defectuós o que un d'ells no estigui ben col·locat. Apagueu el PC i comproveu la memòria RAM de la placa base.
AnunciA continuació, premeu el botó de Windows i escriviu Aquest PC i, a continuació, feu clic al primer resultat. Aquí veureu una llista de totes les carpetes del vostre compte i les unitats instal·lades a l'ordinador; assegureu-vos que el nombre d'unitats i la seva quantitat d'emmagatzematge sigui el mateix que el que esperàveu.

Per comprovar si hi ha altres components de maquinari, com ara la targeta gràfica o el panell USB frontal, premeu el botó de Windows i escriviu Gestor de dispositius i feu clic al primer resultat. Aquesta finestra té una llista imbricada de tots els components instal·lats al vostre ordinador, incloses totes les petites coses de la vostra placa base que probablement ni tan sols heu pensat. Si busqueu alguna cosa específica, només cal que comproveu-ho sota l'etiqueta corresponent. Per exemple, les targetes gràfiques es mostren a Adaptadors de pantalla.

RELACIONATS: Com trobar controladors per a dispositius desconeguts al Gestor de dispositius
Si hi ha alguna cosa connectada, però no es reconeix ni s'instal·la amb un controlador adequat, apareixerà amb una icona groga i de vegades s'etiquetarà Dispositiu desconegut. Necessitaràs localitzar un conductor per això .

Mantenir Windows actualitzat
Sí, actualitzar Windows requereix molt de temps i avorrit. També és una de les parts més importants per mantenir el vostre ordinador en bon funcionament. I com que Microsoft actualitza el sistema operatiu amb més freqüència que no pas l'ISO de Windows o l'eina de creació de mitjans, probablement necessiteu algunes actualitzacions de seguida.
Afortunadament, aquest és un procés molt fàcil. Premeu la tecla Windows del vostre teclat, escriviu actualitzacions i, a continuació, feu clic al primer resultat del menú Inici, Cerca actualitzacions.

Aquesta és la secció Windows Update del menú de configuració de Windows 10. Només cal que feu clic a Comprova si hi ha actualitzacions i el sistema operatiu trucarà als servidors de Microsoft i baixarà els darrers fitxers necessaris i, a continuació, els instal·larà. És possible que hàgiu de reiniciar per aplicar realment les actualitzacions més grans.

RELACIONATS: Com configurar les 'hores actives' perquè Windows 10 no es reiniciï en un mal moment
Windows 10 té el mal costum de reiniciar-se sense el vostre permís si s'ha deixat massa temps amb actualitzacions no aplicades. A continuació s'explica com resoldre aquest problema .
Configura el teu programari antivirus i antimalware
RELACIONATS: Quin és el millor antivirus per a Windows 10? (Windows Defender és prou bo?)
Quan vaig començar a construir ordinadors, semblava que tothom tenia una recomanació diferent per als programes antivirus i tallafoc. Però les coses s'han tornat molt més senzilles des de llavors. Microsoft ha desenvolupat la seva pròpia solució antivirus integrada que ve gratuïta amb Windows i, de fet, és força fantàstica. Es diu Windows Defender . Ni tan sols cal que feu res perquè funcioni: Windows Update mantindrà la seva llista de virus nocius, troians i altres coses desagradables actualitzada automàticament i us avisarà si detecta alguna cosa. Tu pots consulteu aquesta guia però si voleu més informació sobre com utilitzar i configurar Windows Defender.

RELACIONATS: Com permetre que les aplicacions es comuniquin mitjançant el tallafoc de Windows
De la mateixa manera, el tallafoc integrat per a Windows (també sota la marca Defender) és més que adequat. I com Windows Defender, està en funcionament de manera predeterminada, s'actualitzarà en segon pla i les aplicacions de tercers us avisaran si demanen permís per accedir a servidors externs a mesura que avanceu. Per a la gestió avançada del tallafoc, consulteu aquesta guia .

Dit tot això, tot i que les eines integrades de Windows són força bones, també recomanem la instal·lació Malwarebytes Anti-Malware també. És una mica més agressiu que les eines integrades de Windows, sobretot quan es tracta d'aturar les explotacions del navegador i coses com aquestes. Penseu-ho d'aquesta manera: Windows Defender està dissenyat per aturar el programari maliciós que poseu al vostre sistema, Malwarebytes està dissenyat per aturar el programari maliciós abans que arribi al vostre sistema.
Si voleu una protecció sempre activa, i us la recomanem molt, haureu de pagar Malwarebytes Premium per 40 dòlars anuals. Baixeu Malwarebytes de manera gratuïta i feu exploracions ocasionals, però el poder real de Malwarebytes prové de la seva protecció anti-explotació. Vostè pot aconseguir una versió beta d'anti-exploit gratuïtament per funcionar juntament amb la versió gratuïta de Malwarebytes, i això almenys us donarà una mica, però no tota, de la protecció de la versió premium.

Assegureu les vostres unitats
RELACIONATS: Com configurar el xifratge BitLocker a Windows
Si deseu informació personal a l'ordinador, voldreu xifrar les vostres unitats d'emmagatzematge. El xifratge és una mesura de seguretat que us permet, i només a vosaltres, accedir a aquestes dades. Qualsevol persona sense la vostra contrasenya o altra informació d'identificació no hi tindrà accés encara que us roben l'ordinador o la vostra unitat; l'única opció que tindran és esborrar-la completament.

Windows 10 Pro té una eina de xifratge integrada anomenada Bitlocker. és molt fàcil de configurar : aneu a la carpeta Aquest ordinador a l'Explorador de Windows, feu clic amb el botó dret a qualsevol unitat i, a continuació, feu clic a Activa BitLocker. A continuació, se us demanarà que creeu una contrasenya (pot ser diferent de la vostra contrasenya de Windows) o que utilitzeu una unitat flaix com a clau de desbloqueig.
AnunciTingues en compte que la versió més barata de Windows 10 Home no inclou funcions de BitLocker . Si voleu protecció addicional, haureu d'actualitzar la vostra llicència (disponible al menú Sobre la configuració del vostre PC) o bé xifra la teva unitat amb un programa de tercers com VeraCrypt .
Estàs acabat!
Ara podeu fer més o menys el que vulgueu amb el vostre ordinador, sabent que és tan segur i net com pot ser. Probablement voldreu començar instal·lant el Chrome o Firefox navegador web (si encara no ho heu fet abans d'instal·lar els controladors... heh). També podeu consultar aquests articles essencials de Windows per obtenir més idees:
- Seguretat informàtica bàsica: com protegir-se de virus, pirates informàtics i lladres
- Quina és la millor manera de fer una còpia de seguretat del meu ordinador?
- Com mantenir actualitzat el vostre ordinador i aplicacions amb Windows
- Com fer que un programa, un fitxer i una carpeta comencin amb Windows
- Com tornar a habilitar la restauració del sistema (i reparar els problemes del sistema) a Windows 10
- Com fer que els programes antics funcionin a Windows 10
- Com fer que Windows 10 sembli i actuï més com Windows 7
- Com instal·lar temes personalitzats i estils visuals a Windows
Podeu veure encara més ajustaments i guies de Windows al nostre portal de Windows. Gaudeix del teu nou ordinador!
Si voleu tornar a una altra part de la guia, aquí teniu el conjunt:
- Construir un ordinador nou, primera part: escollir el maquinari
- Construir un ordinador nou, segona part: posar-lo junts
- Construir un ordinador nou, tercera part: preparar la BIOS
- Construcció d'un ordinador nou, quarta part: instal·lació de Windows i càrrega de controladors
- Construcció d'un ordinador nou, cinquena part: Ajustant el vostre ordinador nou
- & rsaquo; Com crear el vostre propi ordinador, quarta part: instal·lació de Windows i càrrega de controladors
- & rsaquo; Com construir el vostre propi ordinador, Cinquena part: Ajustant el vostre ordinador nou
- & rsaquo; Com construir el vostre propi ordinador, primera part: escollir el maquinari
- & rsaquo; Com construir el vostre propi ordinador, tercera part: preparar la BIOS
- & rsaquo; Com construir el vostre propi ordinador, segona part: posar-lo junts
- & rsaquo; Com fer servei al vostre propi ordinador: 7 coses fàcils que fan els llocs de reparació d'ordinadors
- & rsaquo; Cyber Monday 2021: les millors ofertes tecnològiques
- › Funcions i fórmules a Microsoft Excel: quina diferència hi ha?
 Michael Crider
Michael Crider Michael Crider és un veterà periodista tecnològic amb una dècada d'experiència. Va passar cinc anys escrivint per a Android Police i el seu treball ha aparegut a Digital Trends i Lifehacker. Ha cobert esdeveniments del sector com el Consumer Electronics Show (CES) i el Mobile World Congress en persona.
Llegeix la biografia completa