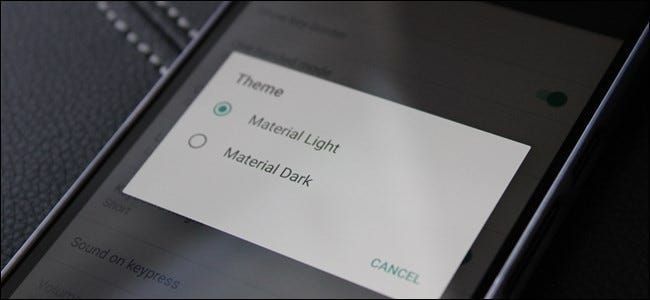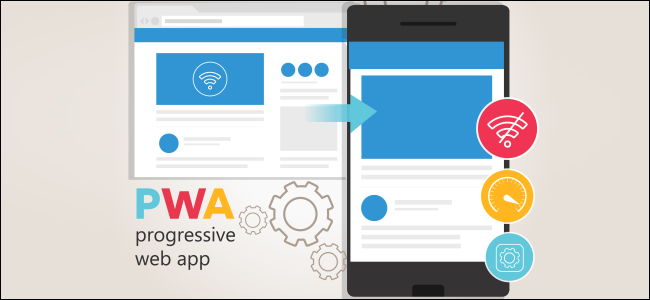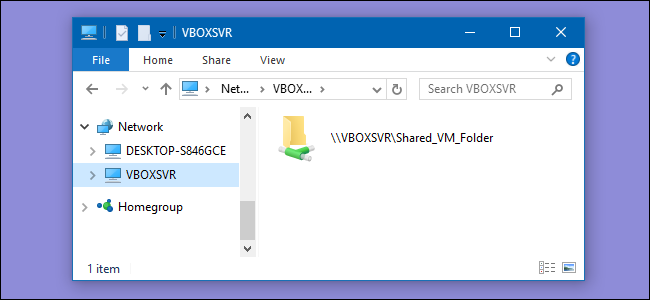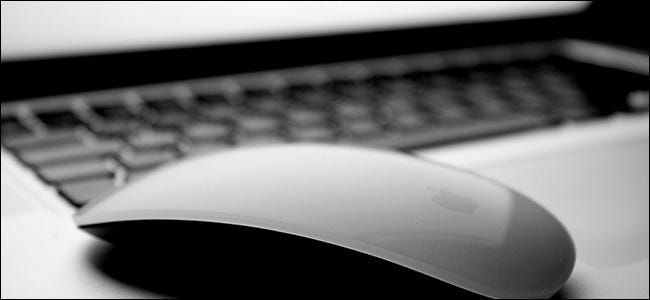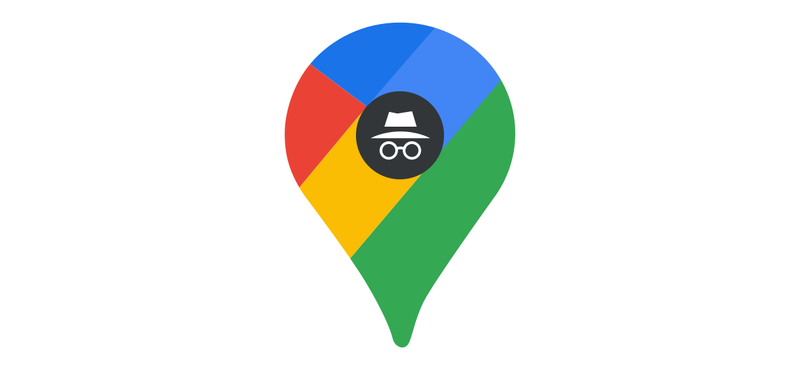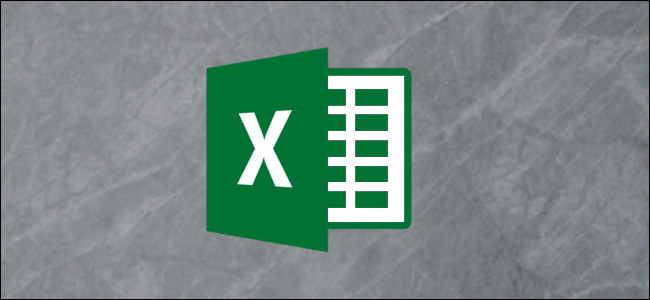Com fer que el text del lloc web sigui més gran a Android

Ben Stockton
Si no podeu llegir el text de les pàgines web, potser haureu d'apropar-vos. Malauradament, no tots els llocs web ho permeten. Afortunadament, podeu forçar el vostre navegador web a fer zoom en determinats llocs web si ho necessiteu.
Tant Chrome com Firefox a Android us permeten forçar el zoom gràcies a les funcions d'accessibilitat integrades incloses als dos navegadors. També podeu utilitzar les funcions d'accessibilitat integrades d'Android per augmentar la mida general del text o per ampliar la pantalla.
Activa el zoom forçat a Chrome a Android
Google Chrome és el navegador predeterminat a la majoria de dispositius Android. Per activar el zoom forçat a Chrome, obriu l'aplicació al dispositiu Android i, a continuació, toqueu la icona del menú amb punts suspensius verticals a la part superior dreta.

Al menú desplegable, toqueu l'opció Configuració.

Al menú Configuració, desplaceu-vos cap avall i toqueu Accessibilitat per entrar al menú d'accessibilitats de Chrome.

Toqueu la casella de selecció Força activar el zoom per activar-lo. També podeu modificar el control lliscant d'escala de text per augmentar la mida general del text a qualsevol pàgina web si ho preferiu.

Amb l'habilitat forçat del zoom, Chrome ara us permetrà fer zoom a qualsevol lloc web, inclòs qualsevol lloc web que restringeixi el zoom. Per ampliar, utilitzeu els dits per pessigar cap a dins la pantalla.
Activa el zoom forçat al Firefox a Android
Firefox és un navegador alternatiu popular a Android i, com Google Chrome, també us permet evitar les restriccions de zoom per permetre-vos ampliar qualsevol pàgina web.
Comenceu obrint l'aplicació Firefox al vostre dispositiu Android i després toqueu la icona del menú amb punts suspensius verticals a la part superior dreta.

Al menú desplegable, toqueu Configuració per entrar al menú de configuració de Firefox.

Des d'aquí, toqueu Accessibilitat per accedir al menú d'accessibilitat de Firefox.

Toqueu el commutador al costat de l'opció Activa sempre el zoom per activar-lo.

Un cop hagueu activat la funció, podeu provar el zoom forçat a qualsevol lloc web que el bloquegi. Amb Activar sempre el zoom activat, Firefox sempre ignorarà la sol·licitud per evitar el zoom.
AnunciCom passa amb Chrome, utilitzeu els dits per pessigar cap a dins la pantalla per fer zoom amb Firefox a Android.
Augment de la mida del text i activació de l'ampliació de la pantalla a Android
Android en té altres opcions d'accessibilitat per als usuaris podeu utilitzar per facilitar la lectura de textos petits als llocs web. El zoom de la pantalla us permet augmentar la mida de qualsevol text que es mostri al vostre dispositiu Android. També podeu utilitzar l'ampliació de la pantalla per ampliar ràpidament qualsevol aplicació de la pantalla.
RELACIONATS: Com canviar la mida del text, les icones i més a Android
A causa de la Problema de fragmentació d'Android , aquests passos poden variar, segons el fabricant del dispositiu i la versió d'Android. Aquests passos es van provar en un dispositiu Samsung amb Android 9 Pie.
Comenceu accedint a la configuració del dispositiu des del calaix d'aplicacions o lliscant cap avall per accedir a l'ombra de notificació i tocant la icona d'engranatge a la part superior dreta.

Al menú de configuració del dispositiu Android, toqueu Accessibilitat per entrar al menú d'accessibilitats d'Android.

Augment de la mida del text de la pantalla
Haureu d'habilitar una funció de visibilitat al menú Accessibilitat per augmentar la mida del text de la pantalla.
AnunciEl vostre menú d'accessibilitat pot semblar diferent, segons el vostre dispositiu i la versió d'Android. Els propietaris de dispositius Samsung haurien de tocar Millores de visibilitat. Altres propietaris de dispositius Android haurien de tocar el menú Mida de la pantalla.

Al menú Millores de visibilitat dels dispositius Samsung, toqueu el botó Zoom de pantalla.
Altres propietaris de dispositius Android poden ometre aquest pas.

Amb el dit, moveu el control lliscant de la part inferior de la pantalla cap a la dreta per augmentar la mida del text.

Això augmentarà la mida del text del vostre dispositiu, inclòs el text que es mostra als llocs web del navegador web que hàgiu escollit, facilitant la lectura.
Activació de l'ampliació de la pantalla
També podeu activar l'ampliació de la pantalla com a alternativa al mètode de zoom de la pantalla. Això us permet tocar un botó (o tocar tres vegades la pantalla) per ampliar qualsevol aplicació que utilitzeu, inclòs el navegador web escollit.
Al menú d'accessibilitat, els propietaris de Samsung haurien de tocar l'opció Millores de visibilitat. Altres propietaris de dispositius Android haurien de tocar Ampliació.

Al menú Millores de visibilitat de Samsung, toqueu Ampliació. Els propietaris amb altres dispositius Android poden ometre aquesta etapa.

Trieu el botó Toc per ampliar als dispositius Samsung o Ampliar amb la drecera en altres dispositius Android.
També podeu triar l'opció de tocar tres vegades si ho preferiu.

Activeu els mètodes de drecera d'ampliació o d'ampliació de tres tocs tocant el commutador a Activat als menús respectius.
També podeu activar les dues opcions si ho preferiu.

Un cop activada l'ampliació de la pantalla, canvieu al vostre navegador web d'Android. Toqueu la icona d'accessibilitat a la barra de navegació inferior o toqueu tres vegades la pantalla, depenent del mètode que hàgiu habilitat.

A continuació, podeu utilitzar el dit per moure's per la pantalla ampliada. Toqueu tres vegades la pantalla o torneu a prémer el botó d'accessibilitat per tornar-la a la normalitat.
LLEGIR A SEGUENT- › La carpeta de l'ordinador és 40: com la Xerox Star va crear l'escriptori
- › Funcions i fórmules a Microsoft Excel: quina diferència hi ha?
- › Com trobar el vostre Spotify embolicat 2021
- › 5 llocs web que cada usuari de Linux hauria de marcar com a favorits
- & rsaquo; Cyber Monday 2021: les millors ofertes tecnològiques
- › Què és la protecció contra caigudes MIL-SPEC?
 Ben Stockton
Ben Stockton Ben Stockton és un escriptor tecnològic autònom del Regne Unit. En una vida passada, va ser professor universitari del Regne Unit, formant adolescents i adults. Des que va sortir de l'aula, ha estat un escriptor tecnològic, escrivint articles i tutorials per a MakeUseOf, MakeTechEasier i Cloudwards.net. És llicenciat en Història i un postgrau en Informàtica.
Llegeix la biografia completa